Installation SCCM 2007
 Petit article sur les opérations effectuées lors de l’installation de SCCM
Petit article sur les opérations effectuées lors de l’installation de SCCM
Mise en place physiquement du serveur ! bin oui faut bien un endroit pour installer 😉
Le serveur sera donc un Dell 2950 et aura pour nom : aventador !
Extension du schéma de l’Active Directory
Ensuite il faut dans un premier temps mettre à jour le schéma de l’Active Directory. On cherche donc qui est le propriétaire du schéma via la commande :
Liste des rôle => c:netdom query fsmo
On se connecte donc sur le DC. On se rajoute temporaire le droit « schema admin » pour pouvoir lancer le script de modification fournie par l’install SCCM :
ExtADSch.exe

Et on vérifie dans le fichier de log c:extadsch.log que tout est ok :
<09-20-2011 10:52:31> Modifying Active Directory Schema – with SMS extensions.
<09-20-2011 10:52:31> DS Root:CN=Schema,CN=Configuration,DC=peltier,DC=network
<09-20-2011 10:52:31> Defined attribute cn=MS-SMS-Site-Code.
<09-20-2011 10:52:32> Defined attribute cn=mS-SMS-Assignment-Site-Code.
<09-20-2011 10:52:32> Defined attribute cn=MS-SMS-Site-Boundaries.
<09-20-2011 10:52:32> Defined attribute cn=MS-SMS-Roaming-Boundaries.
<09-20-2011 10:52:32> Defined attribute cn=MS-SMS-Default-MP.
<09-20-2011 10:52:32> Defined attribute cn=mS-SMS-Device-Management-Point.
<09-20-2011 10:52:33> Defined attribute cn=MS-SMS-MP-Name.
<09-20-2011 10:52:33> Defined attribute cn=MS-SMS-MP-Address.
<09-20-2011 10:52:33> Defined attribute cn=mS-SMS-Health-State.
<09-20-2011 10:52:33> Defined attribute cn=mS-SMS-Source-Forest.
<09-20-2011 10:52:33> Defined attribute cn=MS-SMS-Ranged-IP-Low.
<09-20-2011 10:52:33> Defined attribute cn=MS-SMS-Ranged-IP-High.
<09-20-2011 10:52:33> Defined attribute cn=mS-SMS-Version.
<09-20-2011 10:52:34> Defined attribute cn=mS-SMS-Capabilities.
<09-20-2011 10:52:34> Defined class cn=MS-SMS-Management-Point.
<09-20-2011 10:52:34> Defined class cn=MS-SMS-Server-Locator-Point.
<09-20-2011 10:52:34> Defined class cn=MS-SMS-Site.
<09-20-2011 10:52:35> Defined class cn=MS-SMS-Roaming-Boundary-Range.
<09-20-2011 10:52:35> Successfully extended the Active Directory schema.<09-20-2011 10:52:35> Please refer to the SMS documentation for instructions on the manual
<09-20-2011 10:52:35> configuration of access rights in active directory which may still
<09-20-2011 10:52:35> need to be performed. (Although the AD schema has now be extended,
<09-20-2011 10:52:35> AD must be configured to allow each SMS Site security rights to
<09-20-2011 10:52:35> publish in each of their domains.)
Tout est ok !
Installation serveur
OS
Installation normale d’un Windows 2008 R2
SQL
On passe ensuite à l’installation de SQL Server 2008 R2 pour pouvoir créer une instance pour la base SCCM.
Installation standard sauf au niveau de l’authentification ! Il faut obligatoirement choisir l’authentification windows !
IIS
Activer IIS et installer les composants :
Cliquez sur démarrer, et lancer Server Manager. Cliquez sur rôles, et cliquez sur Add Roles. Dans l’assistant qui s’affiche, cliquez sur Next.
Sélectionner la case Web Server (IIS). Une fenêtre apparaît et informe que certaines fonctionnalités sont requises pour installer IIS.
Cliquer sur « Add Features ». Ensuite cliquez sur suivant dans la fenêtre sélectionnez des rôles de serveurs.
Une introduction au serveur Web IIS s’affiche. Cliquer sur Next. Sur l’écran suivant, sélectionnez les rôles :
- Static Content
- Default Document
- Directory Browsing
- http Errors
- WebDAV Publishing
- ASP.Net
- .NET Extensibility
- ASP
- ISAPI Extensions
- ISAPI Filters
- http Logging
- Request Monitor
- Windows Authentication
- Request Filtering
- Static Content Compression
- IIS Management Console
- IIS 6 Metabase Compatibility
- IIS 6 WMI Compatibility
Le serveur SCCM et notamment le point de distribution, le point de mises à jour logicielles et le point de reporting nécessite l’ajout de fonctionnalités. Cliquez sur démarrer, et lancer Server Manager. Cliquez sur Features, et cliquez sur Add Features. Dans l’assistant qui s’affiche, cliquez sur Next.
Sur la page Features, Sélectionner :
- .Net Framework 3.5.1 Features
- Background Intelligent Transfer Service (BITS)
- Remote Differential Compression
2. Configuration de WEBDAV
L’installation de WEBDAV pour System Center Configuration Manager 2007 nécessite la configuration de ce service. Cliquez sur démarrer, et lancer IIS Manager. Ouvrez l’arborescence pour arriver au site web par défaut. Cliquez sur l’icône WebDAV Authoring.
La page WebDAV Authoring Rules s’ouvre, cliquez sur Add Authoring Rule…
Sur la fenêtre d’ajout des règles, sélectionnez All Content, All users et la permission Read. Cliquez sur OK.
Cliquez sur WebDAV Settings, passez :
- Allow anonymous property Queries à True
- Allow custom properties à False
- Allow property Queries with infinite depth à True
- Allow Hidden files to be listed à True
Cliquez sur Enable WebDAV.
3. Configuration de l’authentification Windows
Cliquez sur démarrer, et lancer IIS Manager. Ouvrez l’arborescence pour arriver au site web par défaut. Cliquez sur l’icône Authentication.
Activez Windows Authentication et vérifiez que le fournisseur Negotiate est présent dans la liste.
Bon dans mon cas ça n’a pas fonctionné !! 🙁 🙁
En fait la config se passe correctement mais le fichier en lui-même n’est pas modifié ! Donc la config semble ok mais elle n’est pas prise en compte par le système !! 👿
Donc voilà la procédure que j’ai utilisé :
I expect your WEBDAV_schema.xml did not update correctly.
Here’s your next steps:
1. Modification des permissions du fichier C:WindowsSystem32inetsrvconfigschemaWEBDAV_schema.xml car par défaut seul l’utilisateur « trustedinstall » à les droits dessus
2. Edition du fichier et modifications des valeurs :
<attribute name= »allowAnonymousPropfind » type= »bool » defaultValue= »true » />
<attribute name= »allowInfinitePropfindDepth » type= »bool » defaultValue= »true » />
<attribute name= »allowCustomProperties » type= »bool » defaultValue= »false » />
3. Rédémarrage de SMS_SITE_COMPONENT_MANAGER
4. Vérification dans le fichier c:program files(x86)Microsoft Configuration ManagerlogsMPSetup.log que tout est Ok.
WSUS
Si, comme dans notre cas, le serveur WSUS n’est pas installé en local, il faut alors au moins installé la console d’administration WSUS sur le serveur qui va héberger SCCM
Détails dans un autre article : SCCM-WSUS
Installation SCCM
Installation SCCM 2007 SP2 standard
Puis passage en SP3
ATTENTION : Avant de passer à la version R3 de SCCM 2007, on doit installer le correctif kb977384
Premier problème : l’exécution demande a être lancée avec les privilèges supérieurs ( Run as … ) seulement impossible de le faire car l’option reste grisée !!!! 👿
Solution : lancer une commande DOS avec les privilèges et lancer le msi !! pfffff
Deuxième problème : à chaque fois que j’essayais, je recevais une erreur m’indiquant une erreur et que l’installation n’avait pu se terminer et que le setup s’était terminé prématurément ( “setup wizard ended prematurely”)
J’ai du désactiver l’antivirus pour que ça fonctionne (trend micro office scan, version 10.5).
On peut enfin lancer l’update en SP3 ! ouf 🙄
Configuration SCCM
On lance la console SCCM. Premier réflexe : on va voir le status du serveur !
Zut 2 erreurs 😡
Une sur le composant SMS_SITE_COMPONENT_MANAGER et l’autre sur le composant SMS_MP_CONTROL_MANAGER
SMS_SITE_COMPONENT_MANAGER : recherche sur google et application de cette solution =>
| 1. | Click Start, point to Administrative Tools, and then click Active Directory Users and Computers. |
| 2. | On the View menu, click Advanced Features. |
| 3. | Expand your domain tree, expand System, right-click the System Management container, and then click Delegate Control. |
| 4. | Click Next, and then click Add. |
| 5. | Click Object Types. If SMS 2003 is configured to use Advanced Security, make sure that the Computers check box is selected. If SMS 2003 is configured to use Standard Security, make sure that the Groups and Users check boxes are selected. Click OK. |
| 6. | If Advanced Security is turned on, type the name of the site server’s machine account, click Check Names, and then click OK. If Standard Security is turned on, type the name of the SMS service account, click Check Names, and then click OK. |
| 7. | Click Next, click Create a custom task to delegate, and then click Next. |
| 8. | Click This folder, existing objects in this folder, and creation of new objects in this folder, and then click Next. |
| 9. | Click to select the Full Control check box, and then click Next. |
| 10. | Make sure that the information is correct, and then click Finish. |
SMS_MP_CONTROL_MANAGER : solution appliquée => désinstallation de webdav, reboot, réinstallation, reconfiguration comme précédemment et ça fonctionne ! va savoir …. 🙄

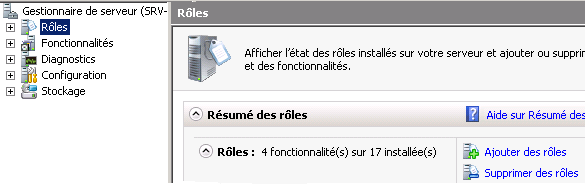
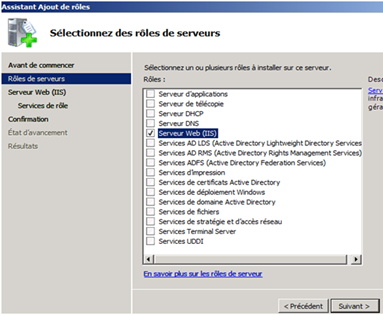
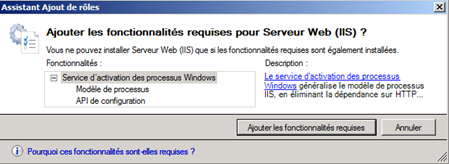
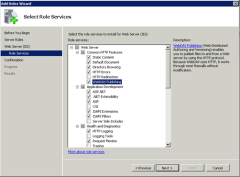
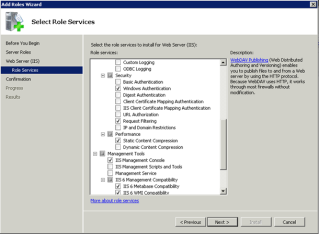
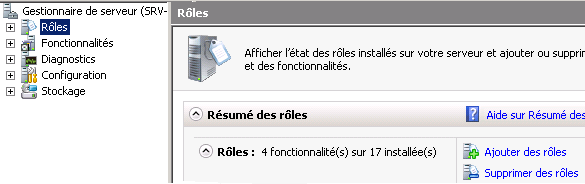
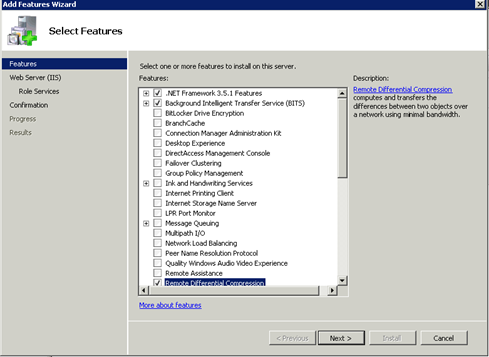
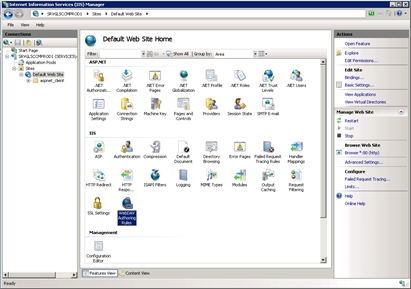
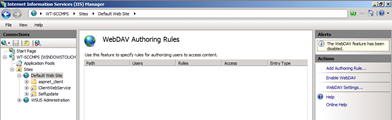
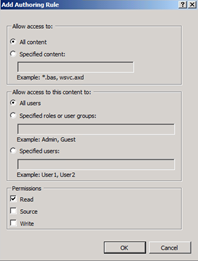
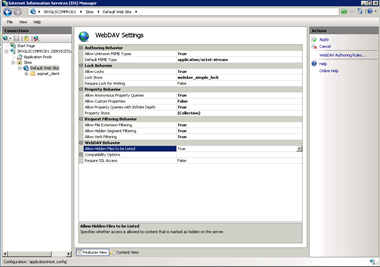
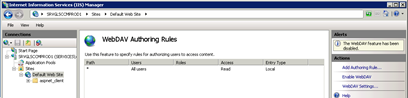
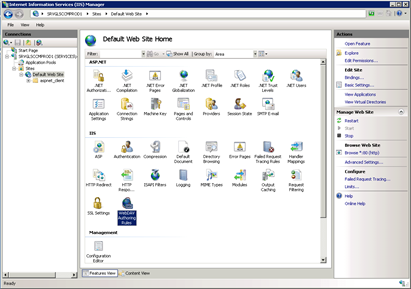
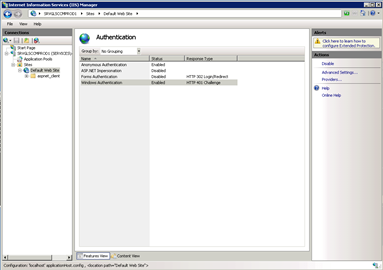

0 commentaire